The idea of this exercise is to change the color of an object without changing colors in the rest of the image.
The Photoshop version of this is difficult and it may take a while to understand the steps. The Gimp version, below, is much easier.
PHOTOSHOP
The Adobe Photoshop version of this exercise is here: https://helpx.adobe.com/photoshop/how-to/change-color-object.html
Download this image.
Select an object
- Use the Object Selection tool in the Toolbar (usually under the magic wand) and drag a rectangle across the entire object. This creates a selection that automatically shrinks to the edges of the object.
Create a layer group and apply a mask to the group
- In the Layers panel, click the Create New Group button to create a layer group.
- With the selection still active, click the Add Layer Mask button in the Layers panel to create a mask in the shape of the selection around the object. Adding a mask to the group will allow you to use one mask to affect multiple layers in the following steps.
Apply a new color and adjust its hue and saturation
- Click the Create New Fill or Adjustment Layer button in the Layers panel, and select Solid Color. This adds a Color fill layer inside the layer group. The mask on the layer group limits the solid color to the object.
- Select the new color that you want to apply to the object and click OK. The object now appears to be filled with that solid color.
- With the Color fill layer still selected, open the Blending Modes menu in the Layers panel, and click the Color blending mode. The Color blending mode applies the hue and saturation of the new color but retains the brightness of the original color of the object.
Adjust the brightness of the new color
- Click the Create New Adjustment Layer button in the Layers panel, and choose Levels. This adds a Levels adjustment layer.
- Drag the Levels adjustment layer below the Color fill layer in the layer group.
- Use the Input Levels sliders in the Properties panel to brighten up the object. For example, you can drag the white slider to the left to brighten the object and drag the gray slider farther to the left to increase contrast. These adjustments affect the third component of color—brightness—giving the object with its new color the appearance of texture and shading.
GIMP Color replacement
One backup version of this exercise is here:
- You can select the color to be replaced with the rectangle select tool, but it’s n0t necessary.
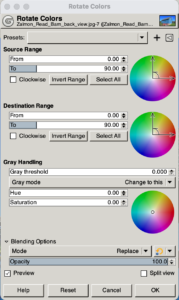
- Now open the “Rotate-Colors Dialog Box” (Colors > Map > Rotate Color)
- This next part is unusual. There are three color wheels with what appear to be “clock hands”. Set the upper clock hands so that they match all red that you want to replace. (eg, the red in this barn)
- Set the lower clock hands to the color that you want to put in its place. (eg, blue)
- Hit “OK”
- Export your freshly painted barn picture to jpg or png format.


