Text tools have a lot of options. (More to be said about that here…)
In this exercise, we’ll place a gradient inside some text.
Using Gimp
- Write your text in a text layer.

- Create a new transparent layer and put it UNDER the text layer .
- Click on text layer
- Main menu : Layer / Transparency / Alpha to Selection
- Turn off text layer (Click on the eyeball)
- Switch to transparent layer underneath
- Click and drag gradient tool and hit return to release
- Export to png
And in Photoshop…
- Write text in a new layer
- Create a transparent layer underneath the text
- Select the text – There are several ways to do this (eg, repeated magic wand) but the easiest is the menu Select / Color Range command, which brings up a dialogue box.
- Use the eyedropper tool to select the color you want
- Adjust the color sensitivity on the slider bar
- Click and drag a gradient in the transparent layer underneath the text
- Turn off the upper text layer
- Export to png or first add effects
- Click on the text effects dialogue box (fx on the layers pallet) and add bevel, drop shadow, etc.
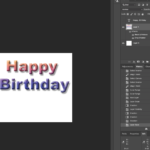
Part 2 Text effects – curved path
Text effects are easy in Photoshop — 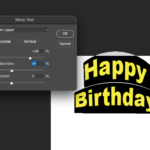
- Click on the text tool and find the text path dialogue box in the options menu at the top of the screen,
- Pull down for your text style. Here we have an Arc style.
- After you set the arc, you can apply the kinds of text effects we did in 2.10.
Gimp
- Write your text on a regular layer, then place a transparent layer over it.
- Use the path tool to create a curved path
- In the text layer, right click and follow the small menu to “text along path”
- With your text on a path still highlighted, click fill text on the left hand Path options window
- Turn off visibility for the original text layer
Photopea.com
- Photopea operates like Photoshop, and is much better for text effects than Gimp. It is also free to use and operates on a remote server. Just log in to Photopea.com
- Once you’ve written your text, click on the text tool and a text dialogue box opens. You can have drop shadows and bevels and other effects very easily.
- To arc your text, click on the text tool and highlight the text. Then click on “Warp” in the options menu at the top right of the screen.
- Pull down for your text style. Here we have an Arc style.
Tutorials on text effects for Gimp
- 3-D Text in Gimp by Little Web Hut
- Top Five text effects in Gimp and Text tool in Depth, both by Davies Media Design
- Text effects by Empty Easel
- Curved text in Gimp – Davies media design

